OmniFocus for Mac 2.10 June 12, 2017. Requires OS X 10.11. OmniFocus 2.10 — June 12, 2017. OmniFocus 2.10 for Mac adds the ability to show Inbox in the Projects perspective and adopts the URL scheme of OmniFocus for iOS so you can use the same URLs for navigation and automation on all of your devices. OmniFocus 3 for Mac. Defer dates and times work the same way in OmniFocus 3 as they did in OmniFocus 2. However, some of the specifics of what's included in this video have changed in OmniFocus 3. The Cleanup button no longer appears in the toolbar by default. It can be added to the toolbar by choosing View > Customize Toolbar.
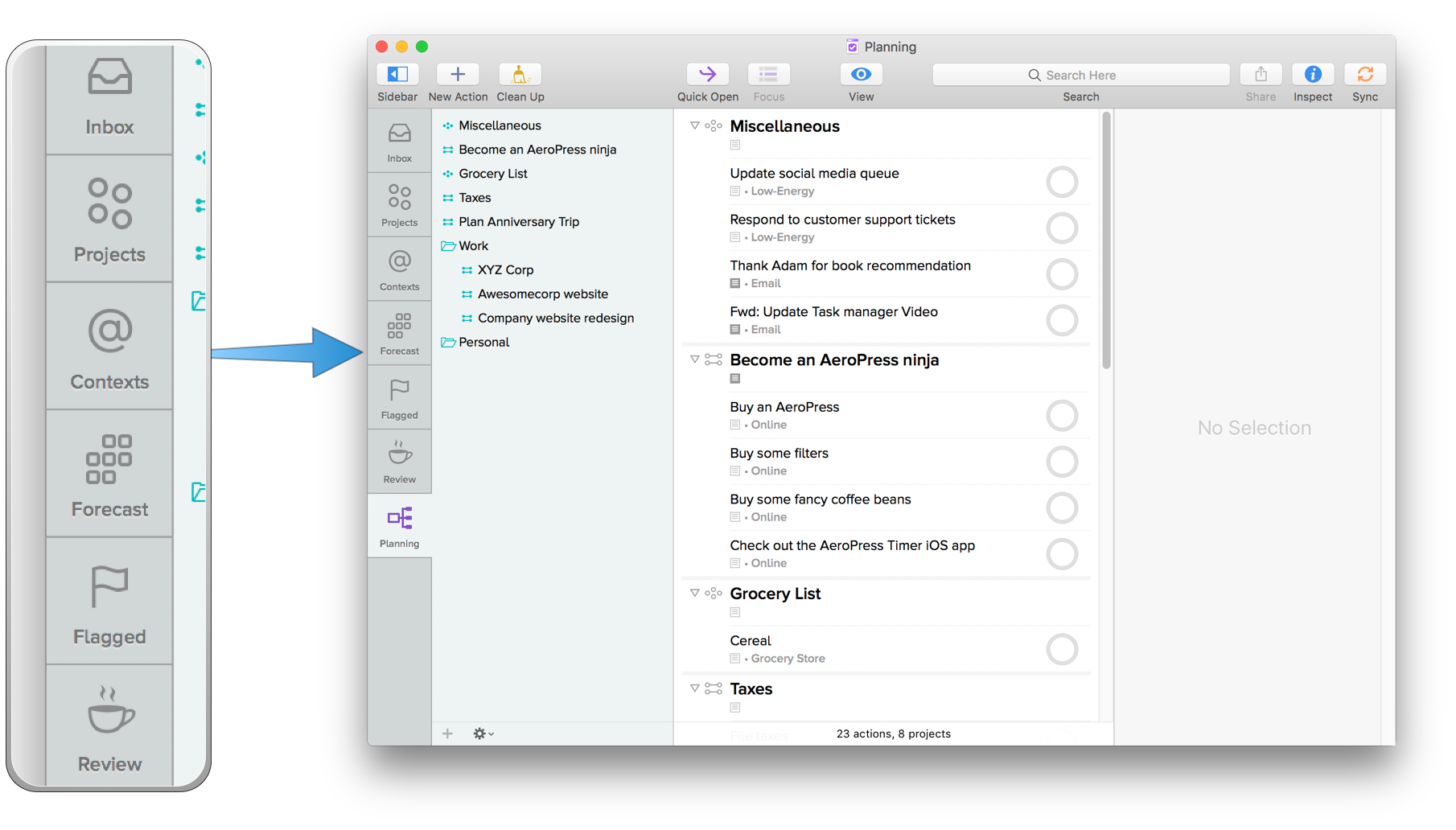
Perspectives When you look at a representation of your collected items in an OmniFocus window, you’re looking at a perspective on your data. OmniFocus comes with a bunch of built-in perspectives that have been painstakingly designed to help you get the most out of your OmniFocus experience. These include:. Inbox. Projects. Contexts. Forecast.
Flagged. Review. Completed. Changed The first six of these form the foundation of interacting with OmniFocus, and offer tons of power and flexibility for accomplishing things in ways that suit your needs.
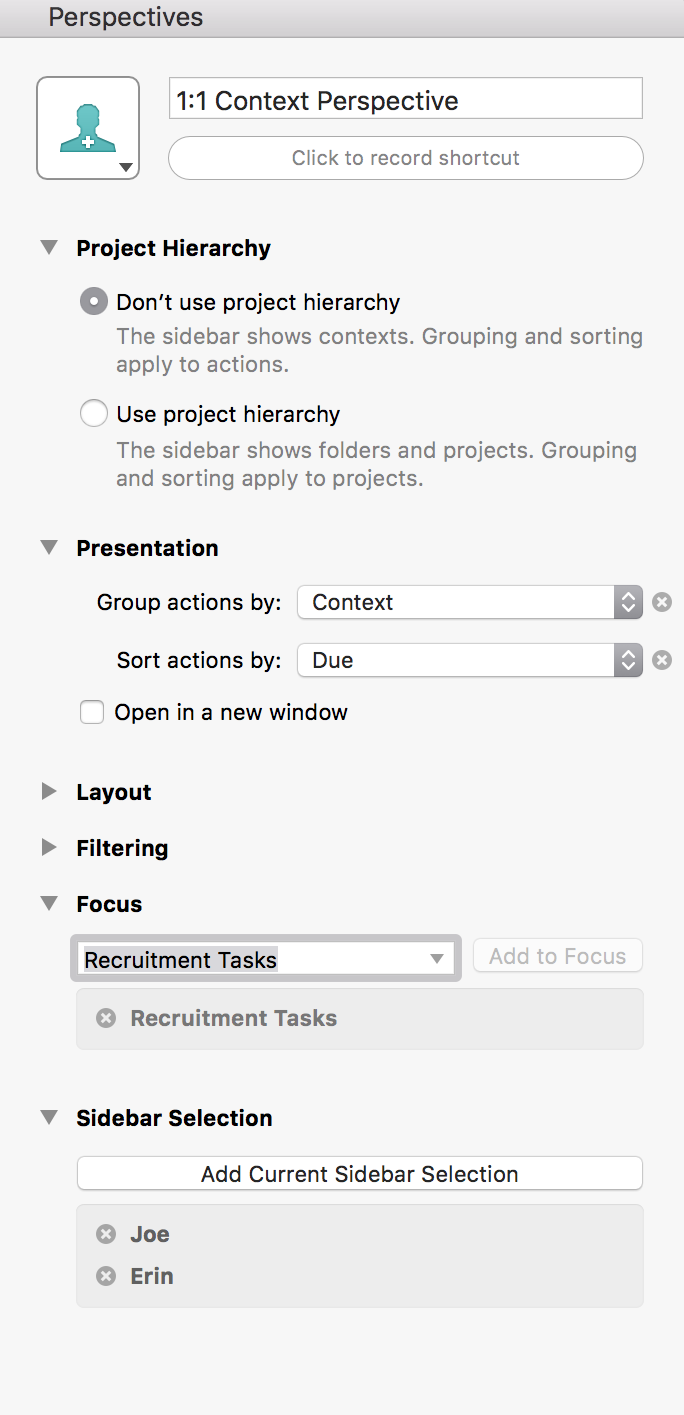
The final two standard perspectives— Completed and Changed—are transient views that appear temporarily in your sidebar when chosen from the Perspectives menu and are a great way to find items in your database that may have been filed away by mistake or otherwise disappeared under mysterious circumstances. Once you’ve been exploring OmniFocus for a while you may find there are even more specialized ways that you’d like to view your tasks, whether through a specific search term, a group of projects in your sidebar, or a special sort criteria you’d like to apply to actions in a single action list.
Or maybe there’s a specific productivity method you’d like to try that the default perspectives don’t fully support. In OmniFocus Pro, you can create custom perspectives that reflect ways of setting up your OmniFocus window that you want to come back to again and again. Upgrading to Pro provides access to the Perspectives window ( Perspectives ▸ Show Perspectives, or Control-Command-P), a powerful tool for organizing and customizing your perspectives to suit your unique workflow. The Perspectives window has two main sections: the Perspectives List on the left, where you’ll edit the names, order, and sidebar visibility of your perspectives, and the Perspectives Editor on the right, where you can configure a wide range of view attributes for each perspective.
Perspectives List The perspectives list shows a list of your perspectives (imagine that!). You’ll notice that some are accompanied by lit stars on the right—these are designated as persistently visible in the perspective tabs in the sidebar, including the six default perspectives. The new perspectives that you create won’t have a keyboard shortcut (but you can set one) and they’ll be unstarred. You can make these perspectives persistent by toggling the star to its lit state. Likewise, unstarring one of the built-in perspectives removes it from the sidebar. Unstarred perspectives are still accessible by double-clicking the perspective’s name in the perspectives list, or choosing it from the Perspectives menu; a perspective opened this way appears in the sidebar while you’re viewing it, and disappears when you navigate away. In addition to toggling perspectives’ persistent visibility in the sidebar, you can also reorder perspectives using the perspectives list.
Want Forecast to show up before Projects? Just click and drag it up above the Projects perspective. To delete a perspective, select it in the list and then choose Delete Perspective from the gear menu in the bottom bar. Note If you find that a built-in perspective has gotten completely out of control, you can use Revert Perspective to Default Settings in the gear menu to bring it back to factory-sealed condition.
Using the Perspectives Editor The perspectives editor enables you to customize your perspectives’ view settings in nigh-countless ways (these settings are also available from View Options in the toolbar when viewing the perspective in the main outline). Here is a rundown of what all of its bits and bobs are for:. Icon—Click the arrow in the corner to choose from among a bunch of custom icons to represent your perspective, or add your own—just drag an image from outside OmniFocus onto the perspective icon, or add one with Choose File. Transparent PNGs are recommended. Name—Edit the name of your custom perspective here. Note The built-in perspective names—Inbox, Projects, Contexts, Forecast, Flagged, Review, Completed, and Changed—cannot be edited. You can, however, choose another icon for the Completed and Changed perspectives.
Shortcut Recorder—Beneath the icon area is a place for you to assign a keyboard shortcut to the selected perspective. Just click in the field, and then press the keys for the keyboard shortcut you want to use. You can choose any shortcut as long as it contains the Command or Control key, in conjunction with another key. (You can also use a function key if you’d rather not use Command or Control.).
Project Hierarchy—There are two fundamental types of perspectives: those that rely on the project structure to display your database hierarchically, and those that eschew hierarchy in favor of grouping by other parameters. The grouping and sorting functions in Presentation will govern projects in the former case, and actions in the latter. Presentation—If you’d like to group or sort projects or actions based on specific criteria, select them here. You can also choose to have the perspective open in a new window when it’s called upon from the Perspectives menu or the perspectives list. Layout—If your perspective uses particular data fields to the exclusion of others, setting up a layout of custom columns for can provide more visual efficiency. The fluid layout is OmniFocus 2’s classic default, or you can choose to use your app-wide for the perspective. Filtering—Granular options for filtering what appears in the perspective are available here, including filtering based on flagged status, availability, duration, project or context status (based on the mode chosen in Project Hierarchy), or based on a text search.
Focus—To save a focus on a project or folder as part of the perspective, choose it from the dropdown menu here. Sidebar Selection—For selections in the sidebar that you’d like to have displayed in the main outline every time you open the perspective, choose the items in the sidebar that you want and then click Add Current Sidebar Selection. Click the X next to items that appear beneath to remove them from your selection. If there is a particular arrangement of folders that you’d like to preserve as part of your custom perspective, you can save a set of folder expansion states as follows:.
Open the perspective you would like to customize. Open and close folders until they’re in the desired expansion states (or choose View ▸ Expand All/Collapse All to make changes en masse). When the folders are set the way you like, click the View button in the toolbar and choose Save. Your folder expansion state is now saved along with the other settings for the perspective.
The Omni Group’s getting things done (GTD) desktop application for the Mac, ( ), has both proponents and detractors. Many people who buy into Getting Things Done workflow philosophy (and who take the time to learn more about how GTD is done) find OmniFocus to be a powerful tool for creating and organizing tasks. Others, confounded by OmniFocus’ occasional complexities, wonder if maybe they’d have more time to get things done if they spent less time trying to figure out how OmniFocus can aid their organizational efforts. It’s likely OmniFocus for the iPhone‚ although not as deep as the desktop version‚ will be similarly viewed. And in what ways is the iPhone version shallower?
There’s no support for repeating tasks or syncing with the iPhone’s Calendar application, for example. The interface has been simplified so that all elements are accessible on the iPhone, so there’s no Perspective feature (for creating custom views of your data). The iPhone version includes smart groups, which resemble pre-built perspectives that include Due Soon, Overdue, and Flagged, but you can’t create your own smart groups.
Stay Focused: From OmniFocus’ Home screen you can quickly access to-do items within Projects and Contexts. Nonetheless, the overriding organizational philosophy remains. For those unfamiliar with OmniFocus, it works like this: You create actions (To-Do items) within the Inbox—found on the Home screen—by tapping a Plus button, entering the name of the action ( Wash the Car, for example), and, if you choose, assigning it to a Context (a location or state in which you’re likely to take on the task) and a Project.
If you like, also assign start and due times to it, and either flag it or not. You can also append a note to the action. Additionally, with the iPhone version you can add a picture to the action by tapping the Take Photo button and using the iPhone’s camera to grab an appropriate picture. (Unfortunately you can’t append a picture from the iPhone’s Photos area.) And you can record a bit of audio and attach it to the action. (Although OmniFocus works on the iPod touch as well, these two specific features are not supported, as the touch lacks a camera and microphone.) Using contexts and projects you might create something like this: Create Build Sandcastle and Go Surfing actions and file them in a Beach context you’ve created. Create another Mountains context and file your Go Skiing and Resole Hiking Boots actions there. Then create a broader Relax project where you file all your leisure to-dos.
(These would include those activities and tasks associated with the beach and the mountains.) Once you’ve created these actions and assigned context and project categories to them, you can then view all of them by tapping the Relax project or choose the subset Beach or Mountains actions by tapping their respective contexts. This comes in particularly handy with a mobile device like the iPhone as you can create contexts for when you’re on the move. For example, you can use a context for all the things you want to do when you’re downtown, or another for the market, or yet another for when you’re traveling to visit your sister. OmniFocus for the iPhone attempts to leverage the iPhone’s advantages by adding a Location feature that gathers together contexts based on their location and then grouping together those contexts. You do this by assigning locations to contexts.
So, for example, you might assign a central street name downtown‚ Main Street, for instance‚ as your Errands location. Tap the Locations icon and you’re taken to a nearby screen where you see your contexts and associated actions sorted by location. Tap the location next to a particular context, and the Maps application launches and shows you that location. From there you can search within Maps for business types—grocery or hardware stores, for instance.
Or you can assign a particular business type‚ say, the market‚ as a location and when you choose the context associated with that business, OmniFocus will locate the businesses of that type to you. Sound confusing? It can be, as you have to fully embrace the concept of contexts. You can certainly learn it, but it’s hardly intuitive. And that’s an example of the kind of thing that might turn people away from using OmniFocus on the iPhone.
It takes some effort to wrap your head around what the application expects from you. Those without experience with OmniFocus, who are looking for a more straightforward to-do application (and OmniFocus is clearly more than that) that offers some GTD elements, are probably going to be more comfortable with something like for iPhone.
Of course if you’re already a satisfied OmniFocus user, having the iPhone version makes perfect sense. You already know how it works (and presumably appreciate it), and having a mobile version that lets you GTD on the go is a no-brainer, particularly given that you can sync the desktop and mobile versions via MobileMe or a WebDAV server. (A direct connection is currently not supported but would be welcome.) If you’re not an OmniFocus user and lack a MobileMe account or the wherewithal to set up a WebDAV server, the decision isn’t quite so easy. OmniFocus for the iPhone’s ability to sync with the desktop version of the product is a real boon—the desktop version does important things like let you synchronize your events with iCal and set up repeating actions. The iPhone version won’t. But if you want that kind of power, you’re looking at spending $80 for the desktop version of OmniFocus and $100 a year to sync the two versions through.
That’s a pretty serious financial commitment if all you want to do is quickly jot down a few tasks and tick them off when you’ve accomplished them. Finally, the program is a little buggy. It spontaneously quit several times when I was attempting to enter information or create an action or context. Also, syncing with the so-called “sneakypeek” alpha version of the desktop OmniFocus (the only version that syncs with the iPhone right now) wasn’t always successful. The Omni Group is working on updates to the program, but Apple can be slow about posting those updates. If you’re looking for a way to create to-do items on your iPhone, OmniFocus for the iPhone can do it, but it’s overkill.

Creating Projects And Groups With Omnifocus 2 For Mac Pro
If, on the other hand, you seek a powerful (though sometimes challenging) mobile application for creating action items and organizing them within contexts and projects—and one that also acts as an extension of an even more powerful desktop application—OmniFocus for the iPhone can clearly help you get that done.